LogVillage2.0 マニュアル
ポーリングサーバから管理対象PCへの接続確認の実行手順
以下の手順で接続確認(通信テスト)を行うことができます。
接続確認はポーリングサーバより行います。
複数のポーリングサーバを配置している場合は、接続確認を行う管理対象PCに登録されているポーリングサーバより接続確認を行ってください。
登録されているポーリングサーバは、システム設定→共通設定→管理対象PC画面にて確認してください。
1)(ポーリングサーバ)タスクトレイより「続確認ツール」を起動
PSタスクトレイアイコンを右クリックし、「接続確認」を選択
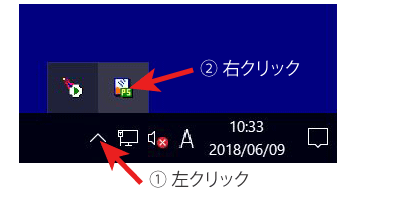

【メモ】
PSタスクトレイアイコンがタスクトレイに表示されていない場合、以下の手順でPSタスクトレイを起動してください。
・スタート→SO-TEN→[LV_TaskTray(PS)の起動]を選択
※以下の手順で直接「接続確認ツール」を起動することもできます。
①Windowsエクスプローラでポーリングサーバのインストールフォルダへ移動
デフォルトでは以下の場所となります。
C:\Program Files (x86)\SO-TEN\LogVillage\PServer
※インストール時に変更している場合は読み替えてください。
②「TaskTray」フォルダを開く
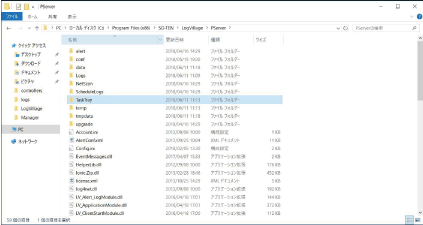
③「LvCheckTool.exe」を右クリックし、”管理者として実行”を選択
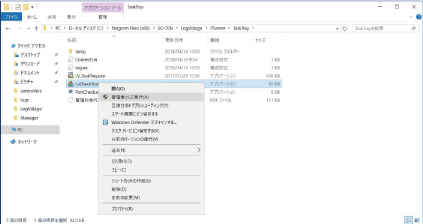
2) 接続確認を行う管理対象PCを選択
管理対象PCにチェックを入れる

【メモ】
・ウインドウ左下のグループを選択すると、該当グループに登録されている管理対象PCが絞り込み表示されます。
・選択するグループはID番号で表示されます。
ID番号は(管理画面)グループ設定画面より確認できます。
グループ名にマウスカーソルを乗せると、ブラウザ左下にURLが表示されます。
URL末尾の数字が当該グループのID番号となります。
3) 接続確認を開始
[接続確認]ボタンをクリックすると接続確認が開始されます。
接続確認には管理対象PC1台あたり数分かかる場合があります。
選択した全ての管理対象PCの接続確認が終了すると以下のウインドウが表示されますので[OK]をクリックします。

【メモ】
・接続確認の実行を中止する場合は[中止]ボタンをクリックするか、接続確認ウインドウを閉じると実行が中断されます。
4) 接続確認の結果
接続確認に問題のない場合は水色背景となります。
接続に問題がある場合は赤色背景となります。

5) 接続エラーの内容を確認
エラーとなった管理対象PC(赤色背景)の行をダブルクリックするとエラーメッセージが表示されます。
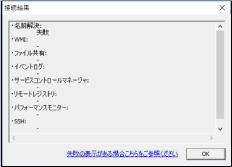
※エラー対処につきましては、「管理対象PCへの接続確認結果の対処法」をご参考に、管理対象PCの設定をご確認ください。
5) 接続エラーの内容をCSVファイルに出力
[CSV出力]をクリックすると詳細な接続結果がCSVファイルに出力することができます。
蒼天に接続エラーへの対処法に関するお問合せの際は、出力したCSVファイルをご送付ください。