パソコンの稼働時間を把握する方法
会社では、一人一台のパソコンが当たり前となっており、パソコンが動作している時間が業務を 行っている時間となります。
パソコンが起動している時間を把握することにより、従業員の労働時間を管理することができます。
パソコンが起動している時間(ログオンとログオフの時間)を手動で調べることができます。
詳しくは次項をご参照ください。
従業員のパソコンが稼働していた時間を把握
手動でパソコン毎のログオン、ログオフの履歴を調べることが可能です。
パソコンにログオン、ログオフを行った記録をアカウント名毎に記録しておくことができます。
パソコンに記録されたログオン、ログオフの記録を調べることにより、従業員のパソコンが 稼働していた
時間を把握することができます。 少し面倒な作業となりますが、以下にその方法をご説明します。
①調べたい従業員が使用しておるパソコンと、ログインアカウントをリスト化します。
②各パソコンに、ログオン、ログオフの記録が正しくの残るように以下の設定を行います。
1)コントロールパネルを開く。
2)[大きいアイコン]を選択。
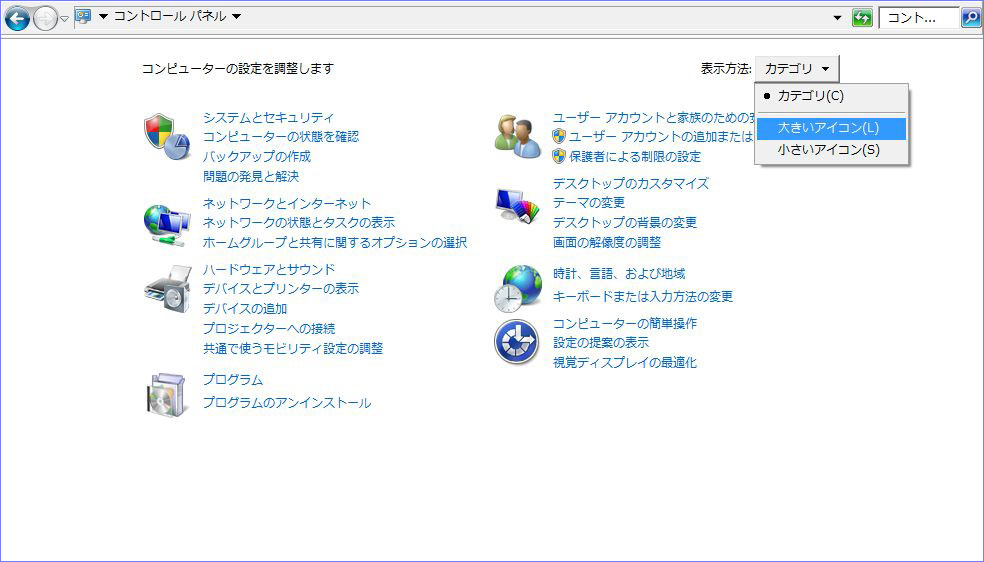
3)管理ツールを選択。
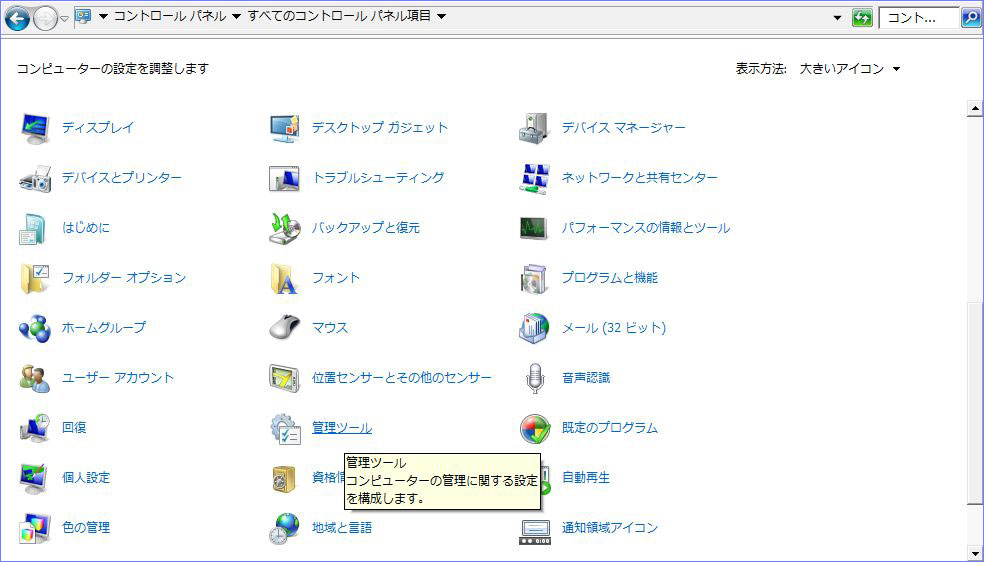
4)ローカルセキュリティポリシーをダブルクリック。
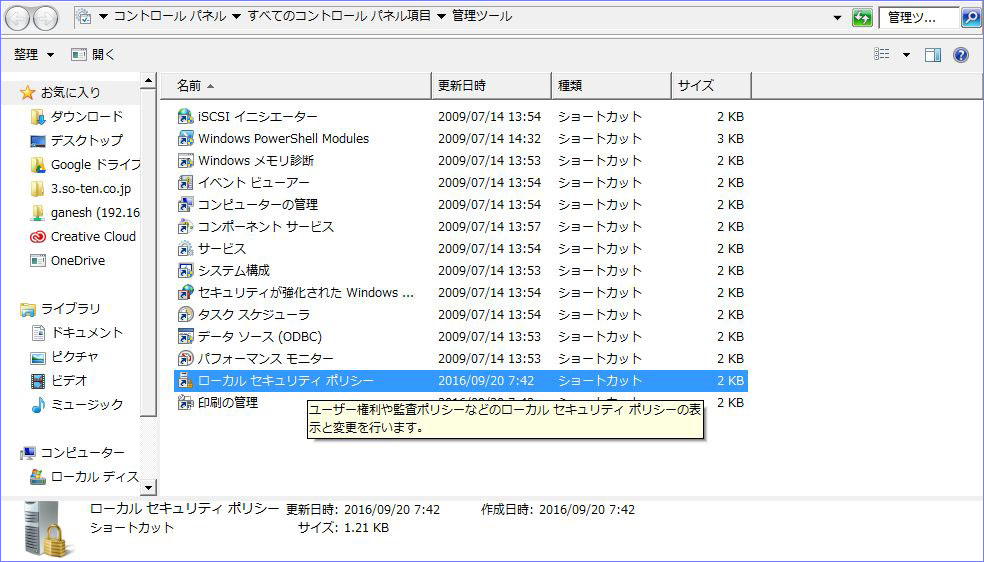
5)ローカルポリシー → 監査ポリシーを選択
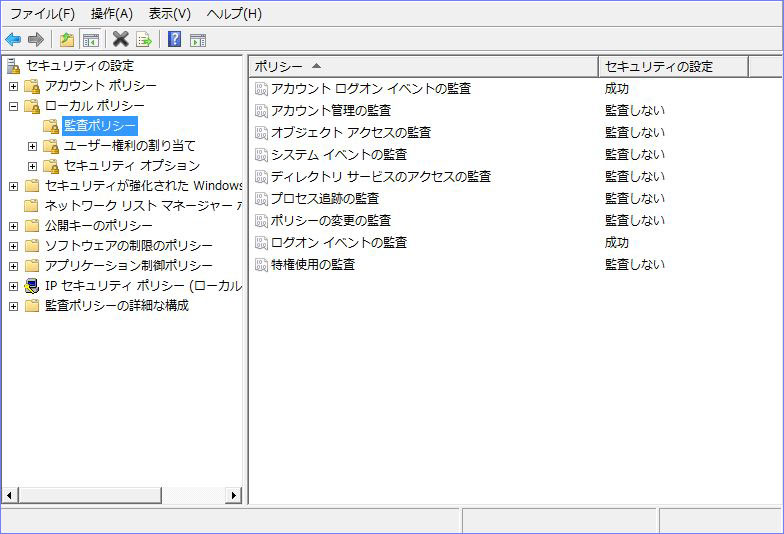
6)「アカウント ログオン イベントの監査」の右クリックし”プロパティ”を選択
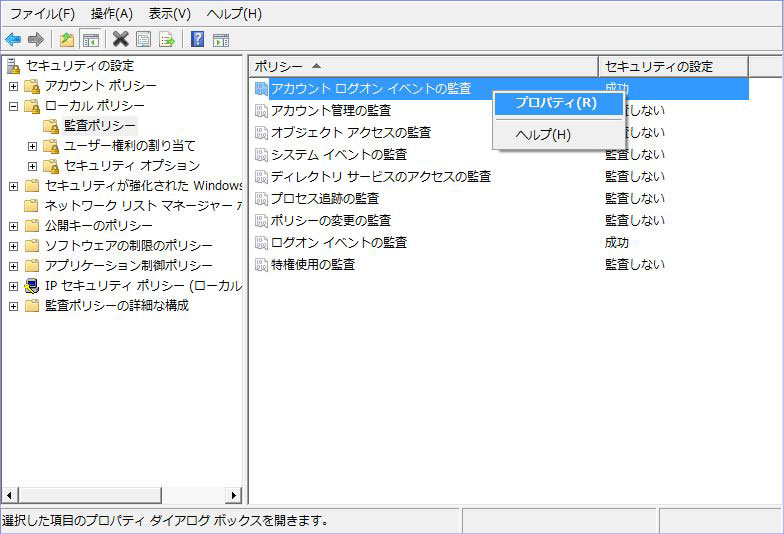
7)「成功」にチェック(✔)を入れ[OK]をクリック。
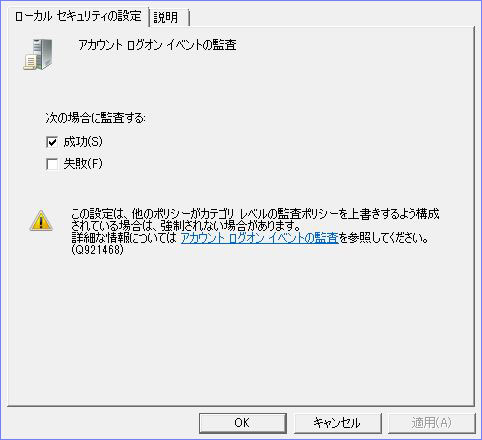
8) 「ログオン イベントの監査」の右クリックし”プロパティ”を選択
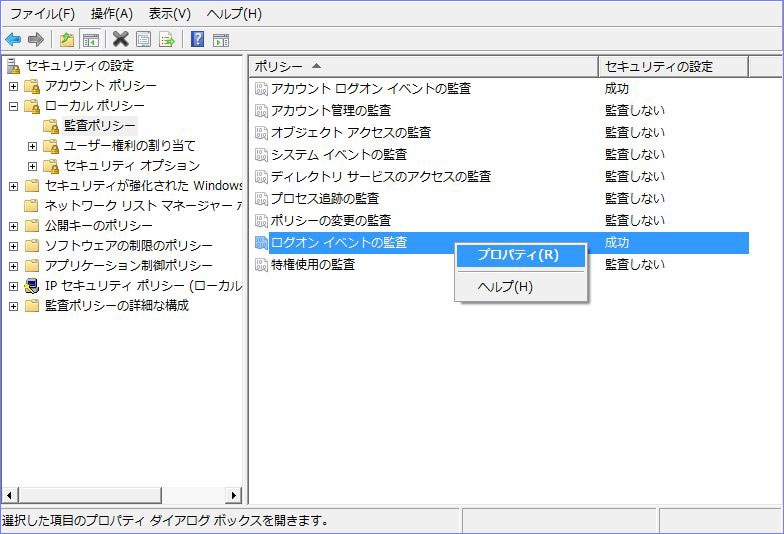
9) 「成功」にチェック(✔)を入れ[OK]をクリック。
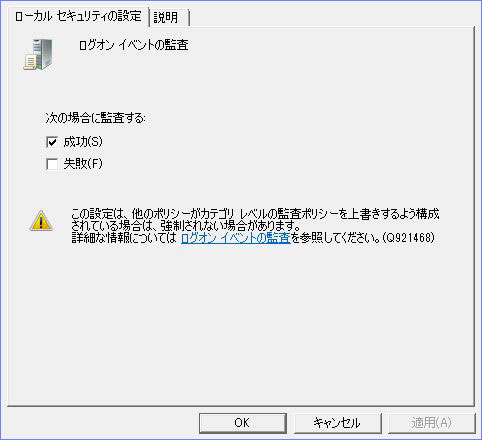
以上の設定により、パソコンで行われたログオン、ログオフの履歴がパソコンに
記録されるようになります。 パソコンのログオン、ログオフ履歴の確認は、
以下の手順にて行います。
1)コントロールパネルを開く。
2)[大きいアイコン]を選択。
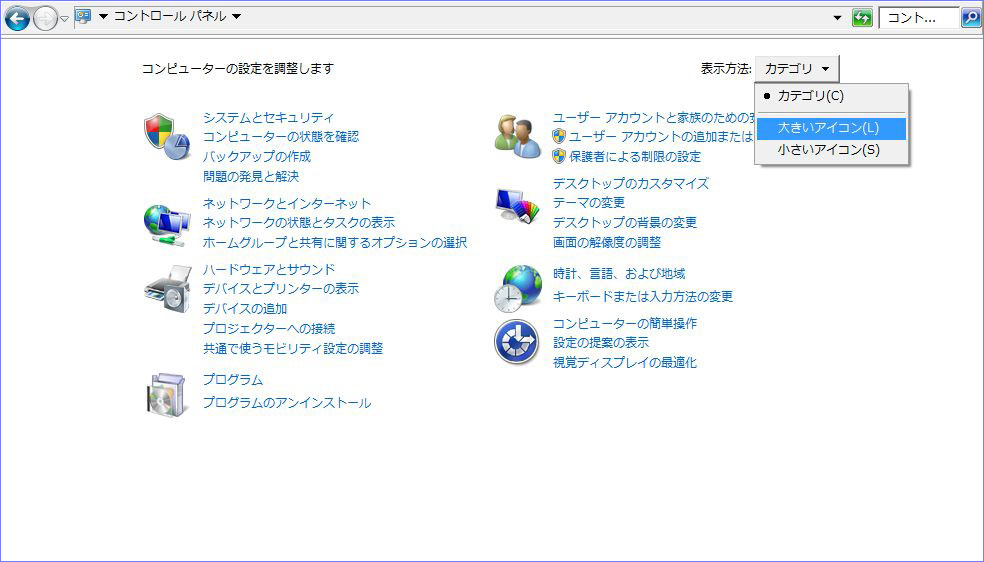
3)管理ツールを選択。
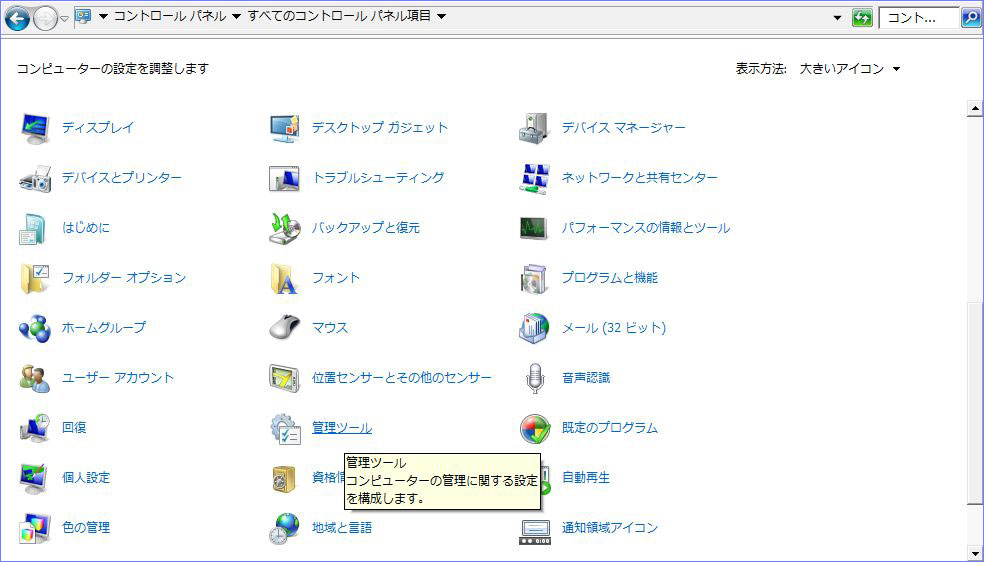
4)イベントビューアーをダブルクリック。
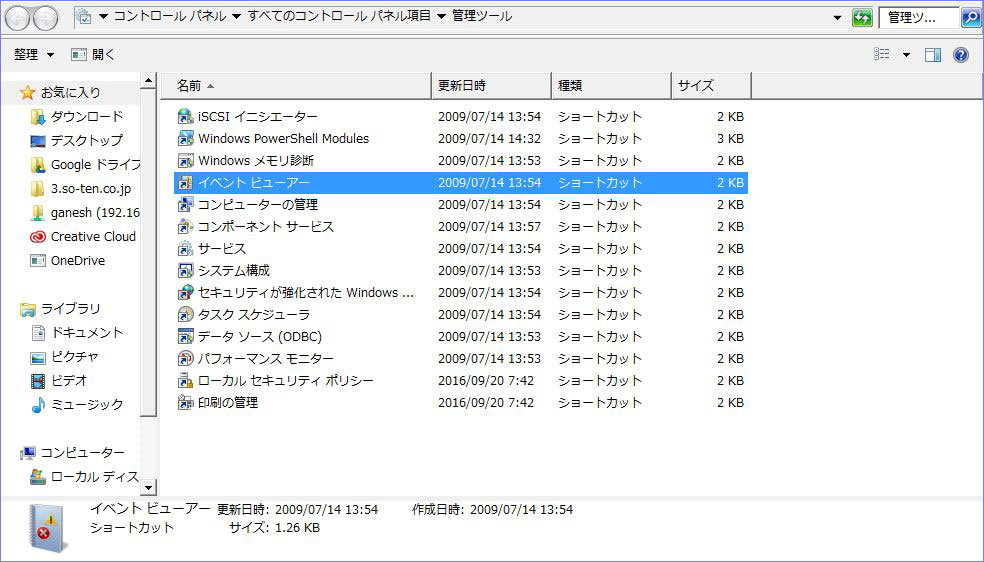
5)左ペインよりWindowsログ → セキュリティを選択。
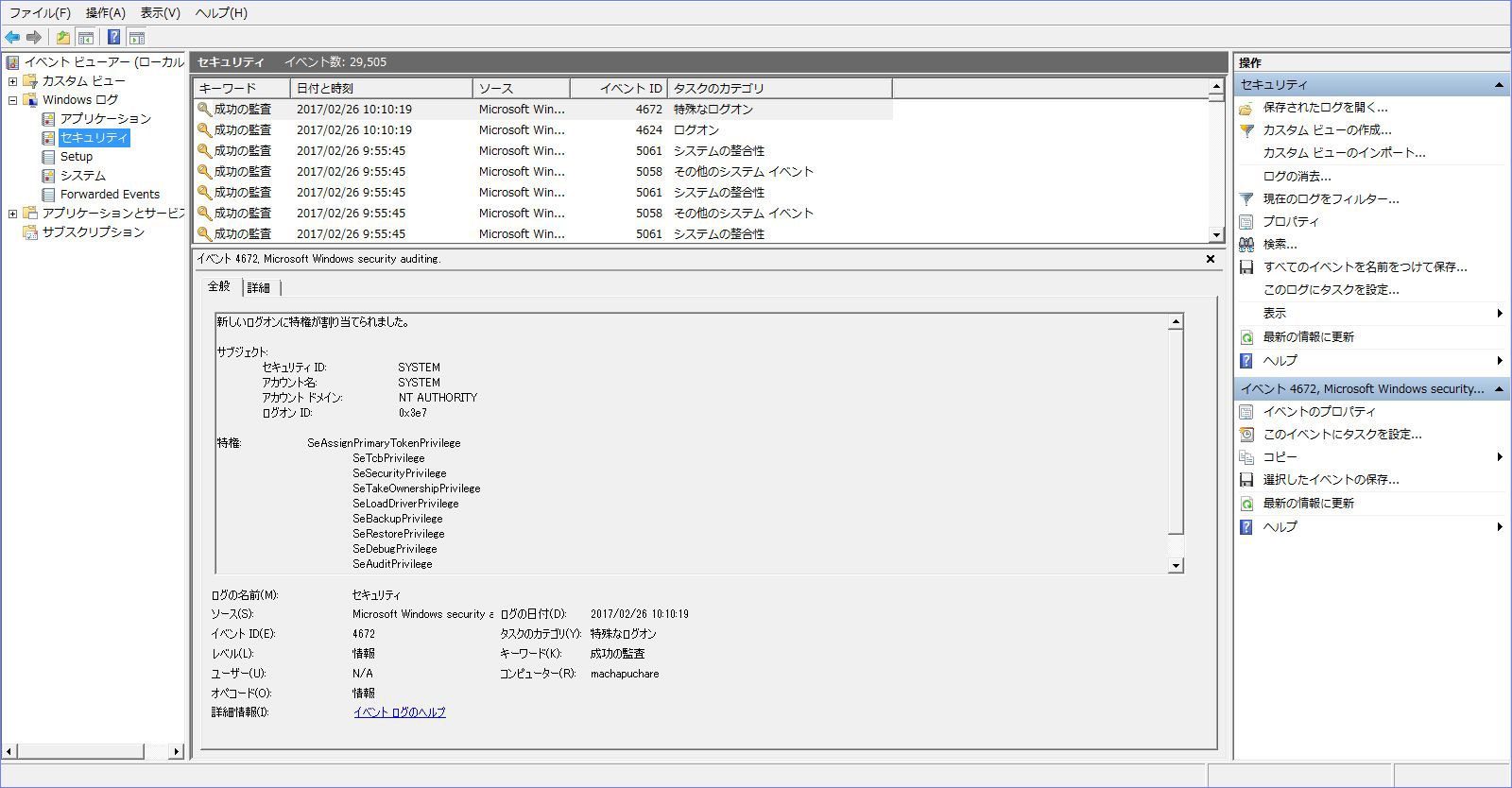
6)イベントログからログオンやログオフを確認します。
④セキュリティイベントログからログオンやログオフを確認します。
非常に多くのイベントログが記録されていることがお分かりかと思います。
その中から、以下の方法で必要なイベントログを確認します。
以下の作業は、従業員のパソコン毎に行う必要があります。
1)ログオン時間
右ペインから「現在のログをフィルター...」をクリック。
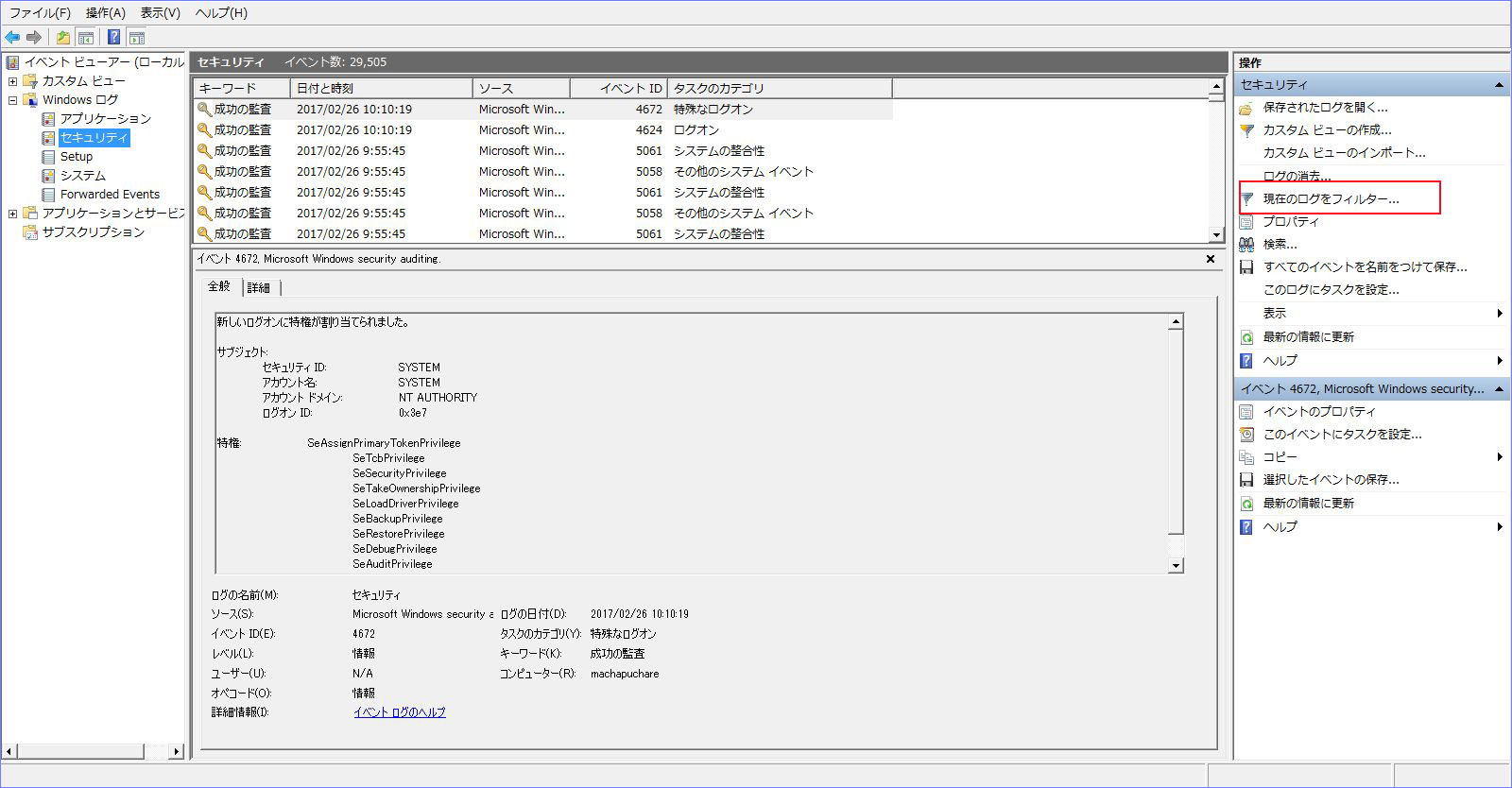
イベントID「4624」を入力し、[OK]をクリック
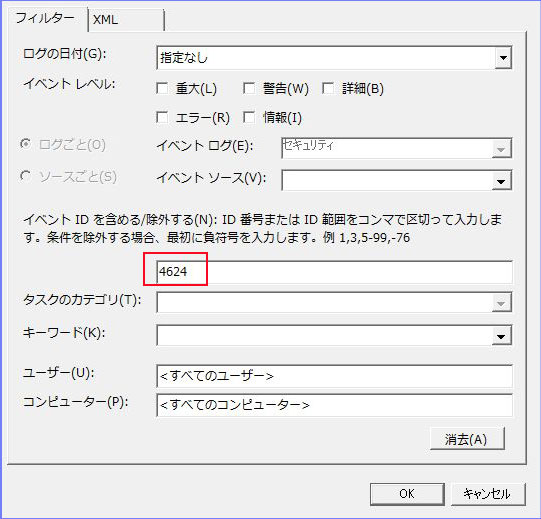
ログインのイベントログ(イベントID=4624)だけが表示されます。
その中から「ログオンタイプ=2」のものだけを確認し、”新しいログオン”に記載さ
れている”アカウント名”が該当名(調べたい従業員が使用しているアカウント名)
のものを探し、そのイベントログの日時を記録していきます。
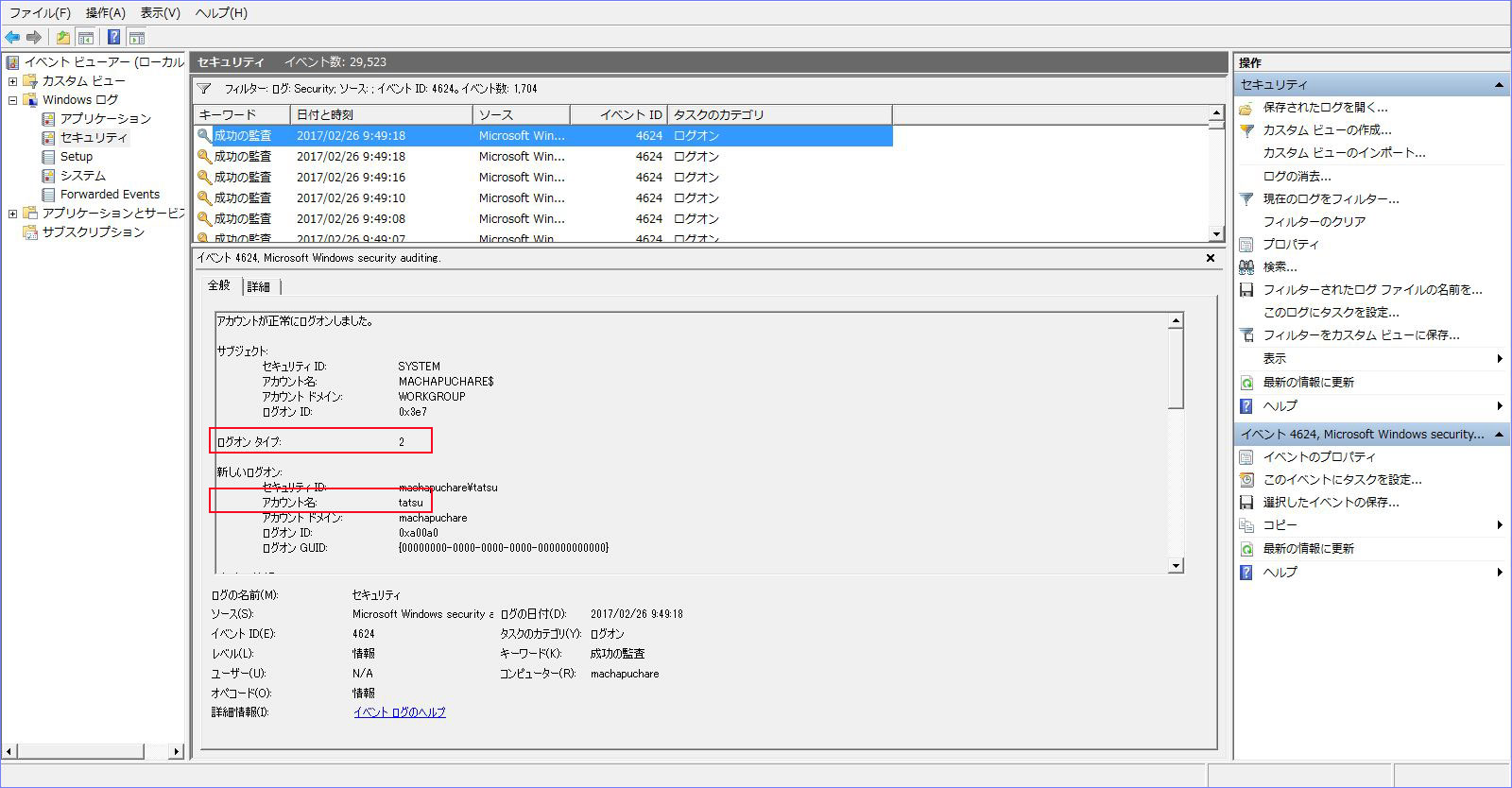
2)ログオフ時間
1)ログオン時間と同じ方法で、イベントID「4647」を入力してフィルターすることで調べます。
いかがでしょうか?以上のように、従業員毎にパソコンを利用していた時間を
把握することができます。
しかし、上記のような煩雑な作業が必要となりシステム担当者に大きな負担を
与えてしまうことになるかもしれないですね。
蒼天では、パソコン毎のログオンやログオフが行われた日時を自動収集できる
ツールをご提供しています。
従業員毎のパソコン利用時間情報を自動収集する「LogVillage2.0 timeKeeper」
蒼天では、容易に社員のパソコンの動作時間を把握・管理したり、パソコンを利用できる
時間帯や曜日の制限、強制的なパソコン停止が行える「LogVillage2.0 timeKeeper」を提供しています。
これまで、多くの中小企業様での長時間労働対策にご利用いただいています。 LogVillage2.0 timeKeeperの詳細はこちらを参照ください。
パソコン稼働時間を把握することにより勤怠管理をご検討の方は以下よりお気軽にお問合せください。
