LogVillage2.0 マニュアル
PSからコマンド実行による管理対象PCへの通信チェック
PS(ポーリングサーバ)から管理対象PCへのコマンドを使っての通信チェックの方法は以下の通りです。
以下の操作はPSがインストールされたサーバ上で管理者権限(またはドメイン管理者)アカウントでログオンした状態でご実施ください。1.WMIへのリモート接続確認
1) PS上でWinキー+Rを押下して「ファイル名を指定して実行」- ポーリングサーバ上で、[Windowsキー]+[R]を押下して「ファイル名を指定して実行」を開き、「wbemtest」を起動 ※「Windows Management Instrumentation テスト」ウインドウが表示されます。
- 「接続」をクリック
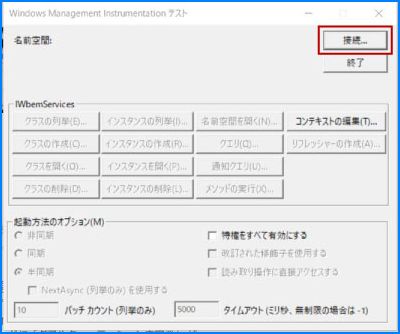
- 名前空間:\\【管理対象PC名】\root\cimv2 (例)\\PC100\root\cimv2
- ユーザー:【ドメイン管理者アカウント】(例)so-ten.local\Administrator
- パスワード:【上記のアカウントのパスワード】
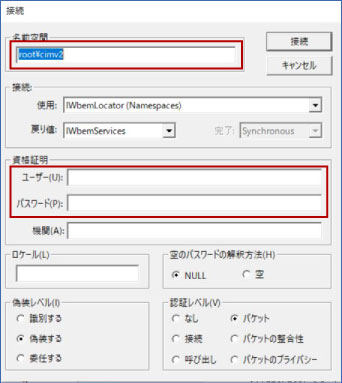
- 「接続」をクリック
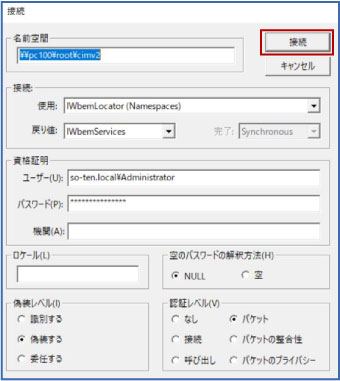
- 接続に失敗した場合、
以下のダイアログが表示されます。 画面キャプチャを取得するか、表示されている番号、機能、説明をメモしてください。
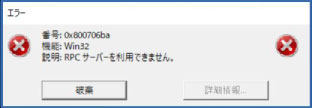
- 接続に成功した場合、
IWbemServicesエリアの全てのボタンが活性化した「Windows Management Instrumentation テスト」ウインドウに戻ります。
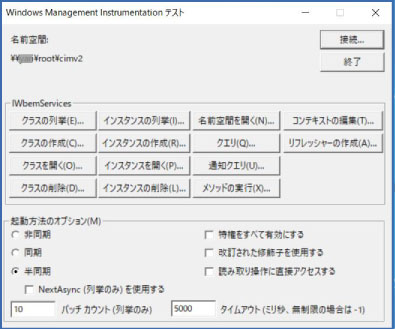
成功の場合、続けて以下の操作を行ってください。
①「インスタンスの列挙」ボタンをクリックし、スーパークラス名の入力に「Win32_ComputerSystem」と入力して[OK]をクリック
②「Win32_ComputerSystem.Name="管理対象PC名"」が表示されれば接続に問題がありません。
[閉じる]をクリックしてウインドウを閉じます。
2.ファイル共有接続確認
1) コマンドプロンプトを管理者として起動- コマンドプロンプトのアイコンを右クリックし「管理者として実行」を選択して起動ください。
- net use \\【管理対象PC名】\ipc$ /USER:【ドメイン管理者アカウント】
(例)net use \\pc100\ipc$ /USER:so-ten.local\Administrator
上記コマンド実行後、パスワードを求められる場合は「ドメイン管理者アカウント」のパスワードを入力してください。
- 「コマンドは正常に終了しました。」と表示された場合は接続が成功です。
- 「システムエラーが発生しました。」と表示された場合は接続が失敗です。 表示されるエラーメッセージをメモしてください。
3.通信ポートの確認
1) コマンドプロンプトを管理者として起動- コマンドプロンプトのアイコンを右クリックし「管理者として実行」を選択して起動ください。
- cd [PSインストールフォルダ\TaskTray] ※PSタスクトレイフォルダはデフォルトでは以下の場所となります。 C:\Program Files (x86)\SO-TEN\LogVillage\PServer PSインストール時に変更している場合は読み替えてください。
- PortCheck.exe 【管理対象PC名】 135
- PortCheck.exe 【管理対象PC名】 445
(例)PortCheck.exe pc100 135
- 通信に成功の場合、以下のメッセージが表示されます。
IP:192.168.xxx.xxx(管理対象PCのIPアドレス)
結果:成功[0]
この操作を正しく終了しました。 - 通信に失敗の場合、以下のメッセージが表示されます。
IP:192.168.xxx.xxx(管理対象PCのIPアドレス)
結果:接続失敗[10060]
接続済みの呼び出し先が一定の時間を過ぎても正しく応答しなかったため、接続できませんでした。または接続済みのホストが応答しなかったため、確立された接続は失敗しました。
表示されるエラーメッセージをメモしてください。