<目次>
【iOS、Windows共通】
1.概要
2.本プログラムの動作環境
3.インストール方法
4.アンインストール方法
5.devTANCの起動方法
6.ライセンスの登録
7.devTANCの終了方法
【iOS版】
8.操作手順
9.操作方法
・9-1.ホーム画面
・9-2.システム設定
・9-3.突合
・9-4.マスター登録と展開
・9-5.復元ポイントの作成と復元
10.お問合せ
付録
devTANC(iOS版)説明書
9.操作方法
9-3.突合
ホーム画面の[突合]をクリックします。
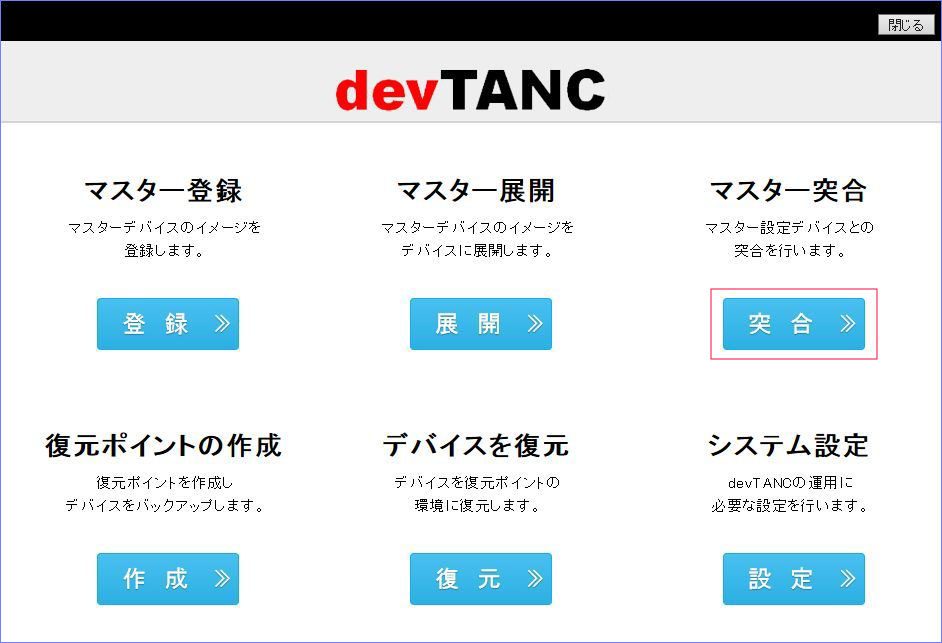
<突合の主な操作手順>
■リスト突合機能を利用する場合
①マスター設定デバイス用のデバイス情報を取得
②マスター設定デバイスの登録
③突合用csvファイルを作成
④リスト突合の設定
⑤検査用デバイスのデバイス情報を取得
⑥「リスト突合を有効化」を“チェックオン”として突合処理を実行
■リスト突合機能を利用しない場合
①マスター設定デバイス用のデバイス情報を取得
②マスター設定デバイスの登録
③検査用デバイスのデバイス情報を取得
④「リスト突合を有効化」を“チェックオフ”として突合処理を実行
9-3-1.デバイス情報の取得方法
①「取得デバイス一覧」画面の[デバイス情報を取得]ボタンをクリック。
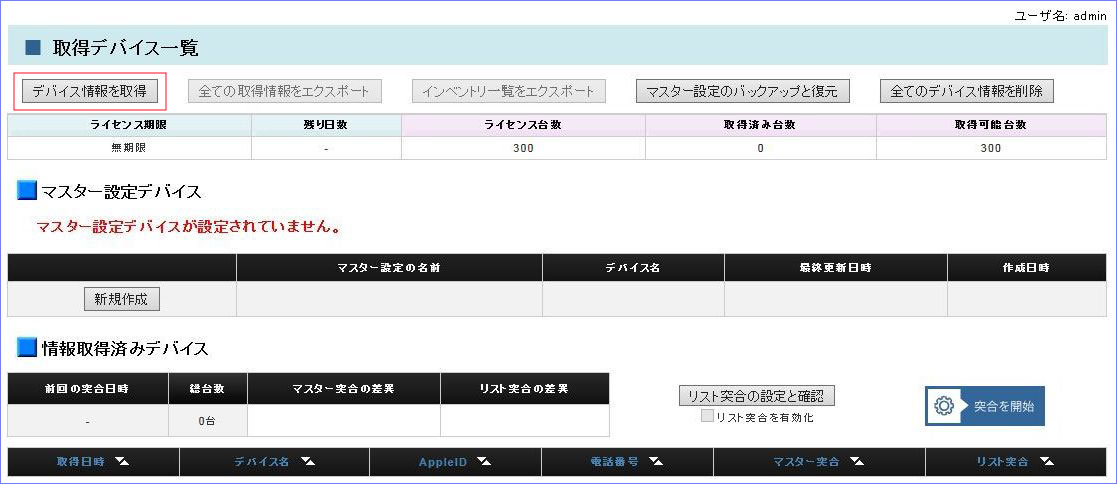
②「デバイス情報の取得」画面が表示されます。
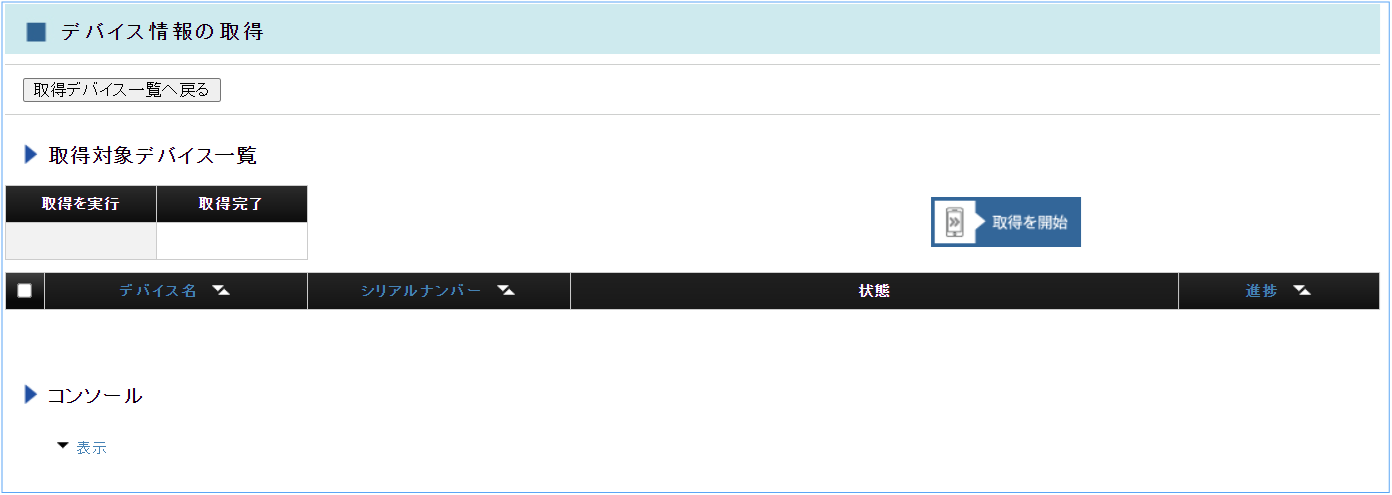
③ iOSデバイスをUSB接続すると、接続したデバイスが表示されます。
※「信頼ボタンを押してください」と表示された場合、デバイス側の[信頼]ボタンをタップしてください。
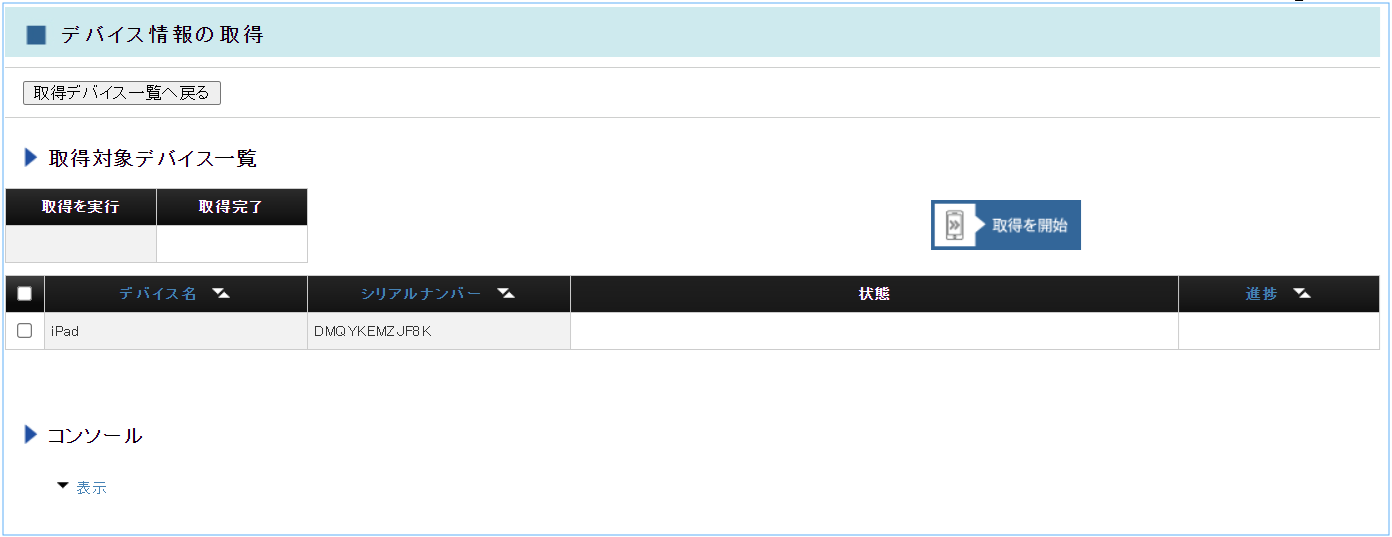
<メモ>
・複数のデバイス情報を同時に取得する場合は、接続したデバイスが全て表示されていることをご確認ください。
④ [取得を開始]をクリックするとデバイス情報の取得が始まります。
※「パスコードを入力してください」と表示された場合、デバイスへのパスコード入力を行ってください。
1台のデバイスに対して複数回のパスコード入力が必要となる場合があります。
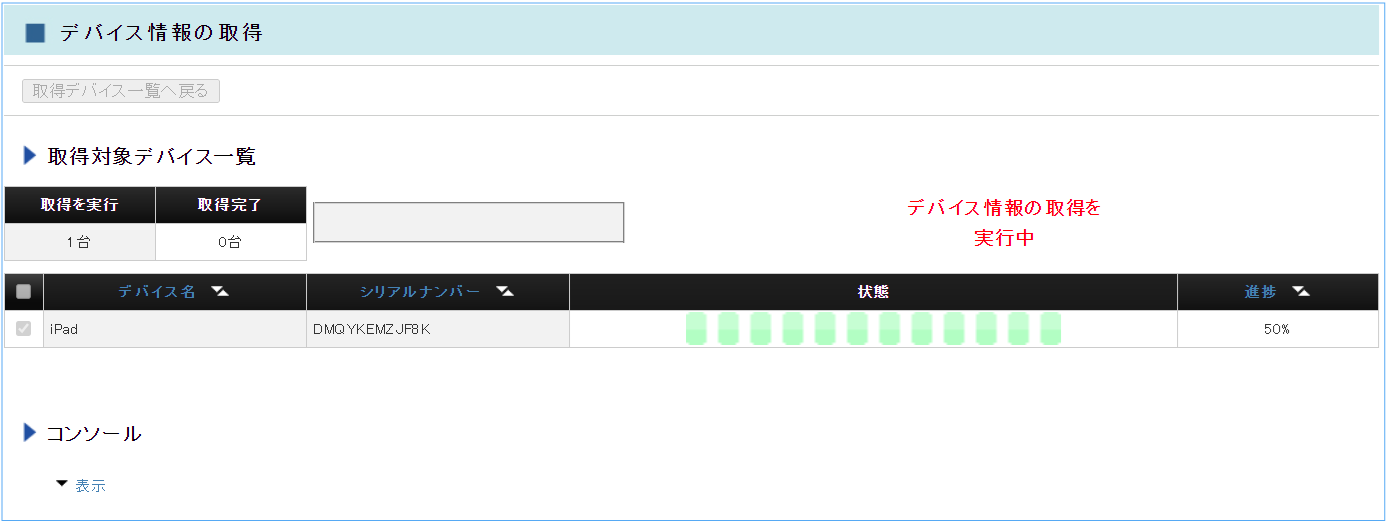
<取得中のメッセージ>
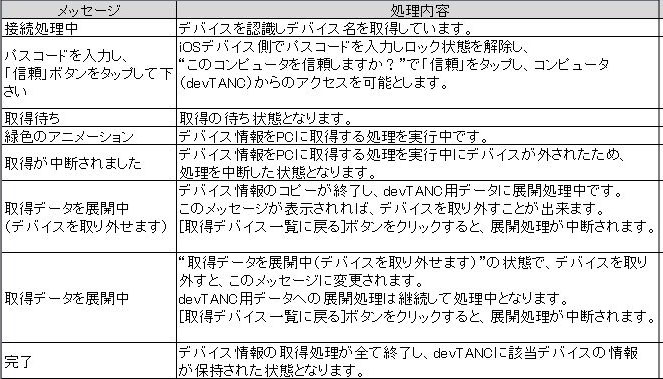
<メモ>
・複数のiOSデバイスを同時に接続することが可能です。
但し、デバイス情報の同時取得は、デフォルトでは最大5台までとなります。
6台以上を接続した場合、自動で順次取得を開始します。
・デバイス情報は“完了”と表示された時点でdevTANCに保持されます。
⑤ 続けてデバイス情報を取得する場合は、[取得デバイス一覧へ戻る]ボタンをクリックして「デバイス情報一覧」画面に
戻り、再度①からご実施ください。
9-3-2. マスター設定デバイスの登録
①「取得デバイス一覧」画面、“■マスター設定デバイス“の[新規登録]ボタンをクリック。
②「マスターデバイスを選択」画面の“■マスターデバイスを選択”からマスターデバイスとして設定するデバイス名を選択。
③「次へ」をクリック。
④「マスターデバイス:設定チェック条件(完全一致)」画面にて完全一致条件で、
デバイス情報と突合する設定項目の チェックボックス(有効化)にチェックを入れる。
<メモ>
機能の設定が“オフ”の場合、該当機能の詳細設定項目はマスター設定項目として表示されません。
該当する機能設定は、以下の通りです。
・Siri
・機能制限
■並び順序をチェックしないマスター設定の方法 以下の設定やインストール情報について、
並びの順序がマスター設定デバイスと違っていても、
同じものが設定またはインストールされていれば 突合を正常とする設定が行えます。
・キーボード(設定→一般→キーボード→キーボード)
・プロファイル(設定→一般→プロファイル)
・アプリ
○キーボード
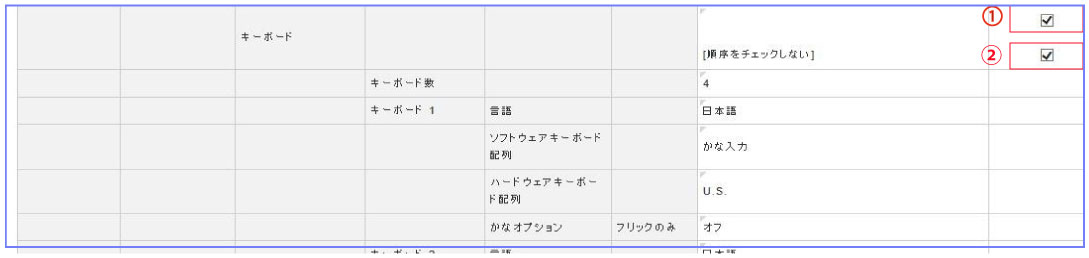
①にチェックを入れキーボード設定の突合を有効化する。
※チェックを入れると②の[順序をチェックしない]のチェックボックスが表示されます。
・キーボード設定の順序をチェックしない場合、②にチェックを入れます。
○プロファイル

・[順序をチェックしない]にチェックを入れます。
○アプリ
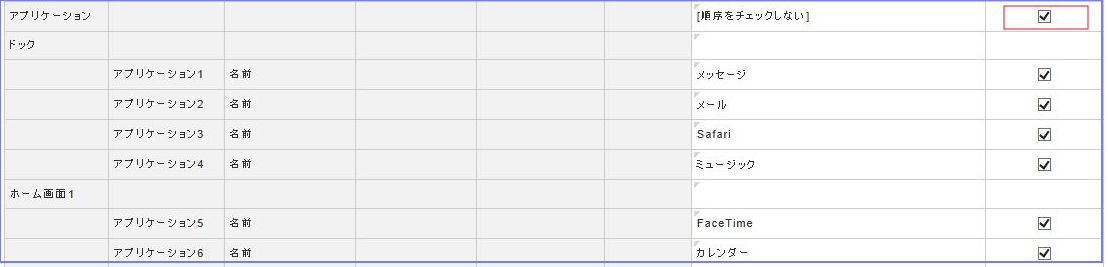
・[順序をチェックしない] にチェックを入れます。
⑤「次へ」をクリック。
⑥「マスターデバイス:設定チェック条件(部分一致)」画面にて部分一致条件で、
デバイス情報と突合する設定項目の チェックボックス(有効化)にチェックを入れる。
⑦一致条件を選択し、一致ワードを入力。
⑧他のデバイスとの重複設定をNGとする設定項目は、“重複を不許可”の列のチェックボックスにチェックを入れる。
⑨「確認」をクリック。
⑩「マスターデバイス:設定チェック条件(確認と保存)」画面にて設定内容を確認し、問題がなければ[保存]をクリック。
【注意事項】
・キーチェーン
初期(利用開始)設定時の[iCloud]→[キーチェーン]の設定値(オン/オフ)がiOSのバックアップデータに設定値が含まれていないため、[キーチェーン]が初期設定状態の場合、当該項目の有効化チェックボックスが非表示となり突合項目の対象外となります。
初期設定後、オンまたはオフに設定変更が行われた場合はiOSのバックアップデータに設定値が含まれるため、突合項目の対象となります。
9-3-3.リスト突合の設定
①突合用リスト(CSVファイル)の作成
・CSVフォーマット
1行目 :タイトル行(リスト突撃を行う項目名)
2行目以降 :突合データ (文字コード)UTF-8、シフトJIS
・リスト突合項目の定義
以下の項目を定義することができます。
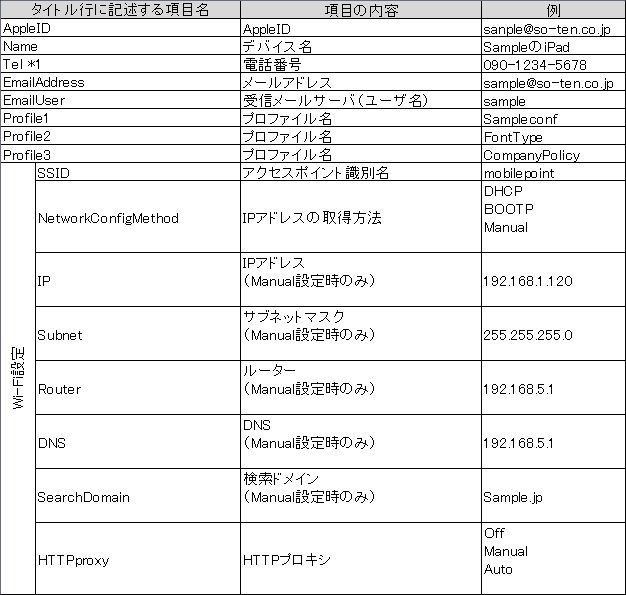
*1 電話番号は、以下の桁毎に半角ハイフン(-)を必ず入れてください。
(3桁)-(4桁)-(4桁)
・主要キー(プライマリーキー)
左端の列が主要キーとして処理が行われ、異なるデバイスで重複しないユニークな設定項目とする必要があります。
・設定データなしの項目
主要キー以外の項目について、「設定データなし」の設定が可能です。
「設定データなし」の場合、該当項目に“#(半角シャープ)”を入力してください。
※該当項目を空白とした場合、CSVファイルの取り込み時にエラーとなりますのでご注意ください。
CSVファイルの例
○AppleID,デバイス名のみの突合を行う場合
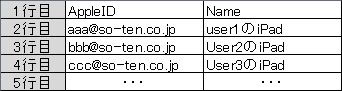
※「AppleID」が主要キーとなります。
○電話番号、AppleID、デバイス名、プロファイル名の突合を行う場合

※「Tel」が主要キーとなります。
※3行目の“Profile1”は「設定データなし」の設定となります。
②突合用リスト(CSVファイル)の取り込み
(1) [リスト突合の設定と確認]をクリック
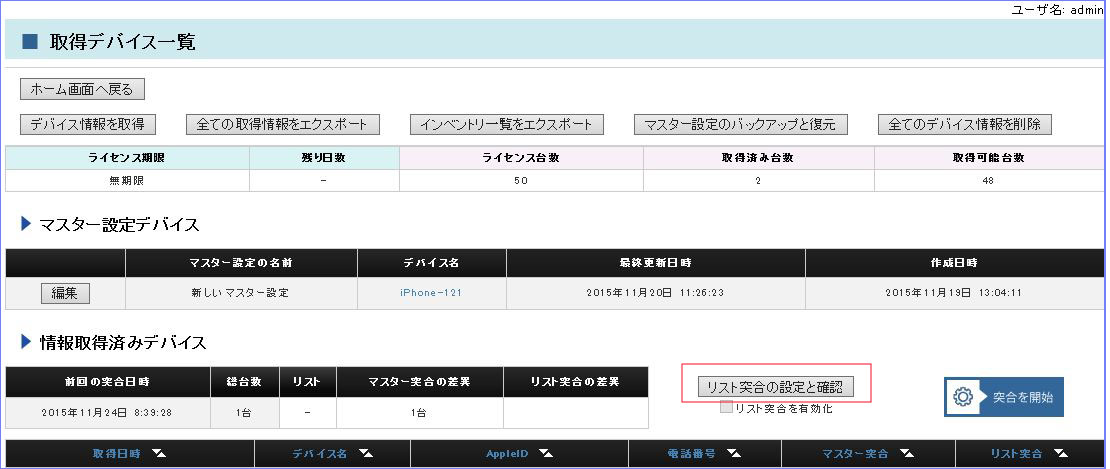
(2) [参照]をクリックし、突合用リスト(CSVファイル)を選択、任意の名前を入力し
[インポート]をクリック
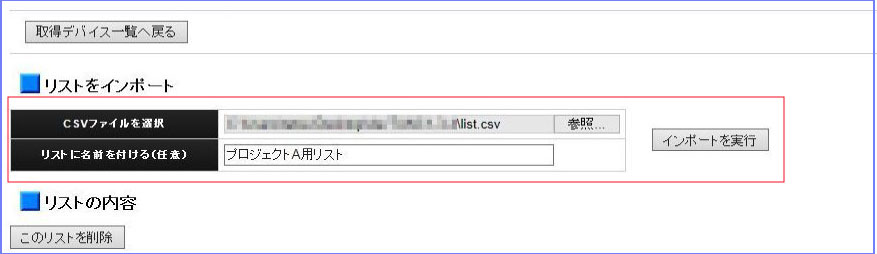
※突合用リストのデータに問題があれば、別ウインドウにエラー表示されますので、
データを修正のうえ、再度、インポートを実行してください。
(3) 取り込みが成功すれば、リストの内容が表示されます。
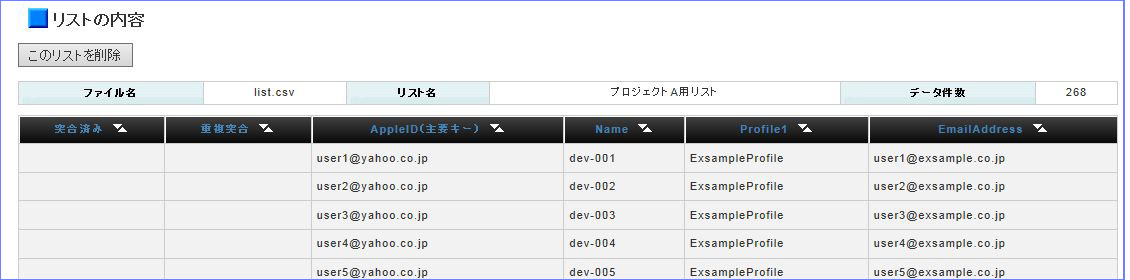
9-3-4.突合処理
①突合処理の実行
■マスター設定とリスト突合を行う場合
「リスト突合を有効化」をチェックオンとして[突合を開始]ボタンをクリック
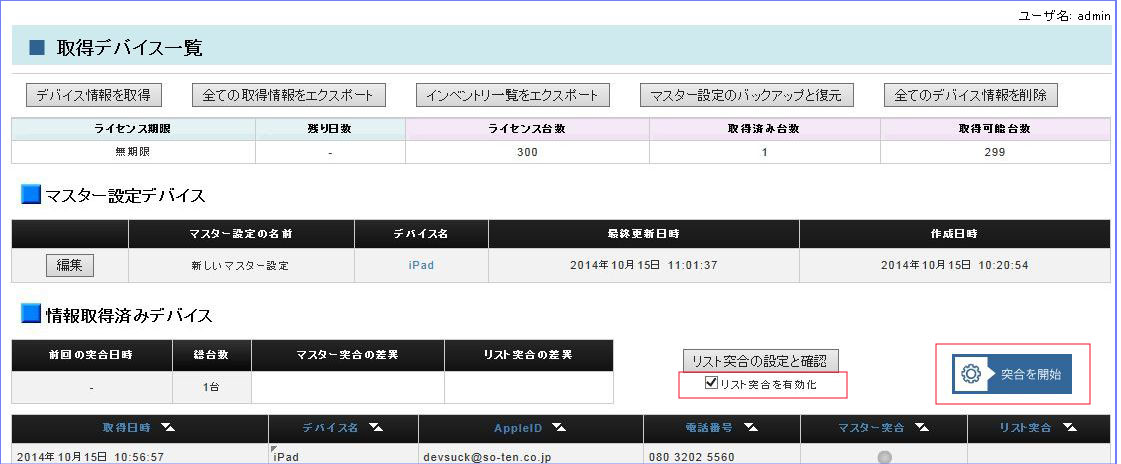
■マスター設定の突合のみを行う場合
「リスト突合を有効化」をチェックオフとして[突合を開始]ボタンをクリック
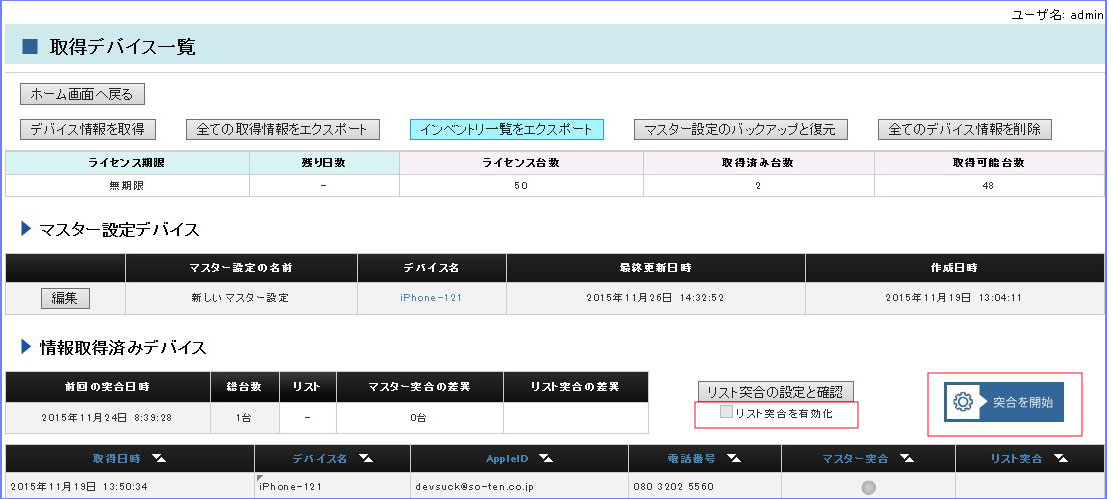
<メモ>
・情報取得済みデバイスが数百台の場合、突合処理に時間(数分から10数分)を要する場合があります。
②突合処理の結果
マスター設定とリストとの突合結果は、以下の場所にアイコン表示されます。
各アイコンをクリックすると、該当デバイスの詳細な突合結果が別ウインドウで表示されます。
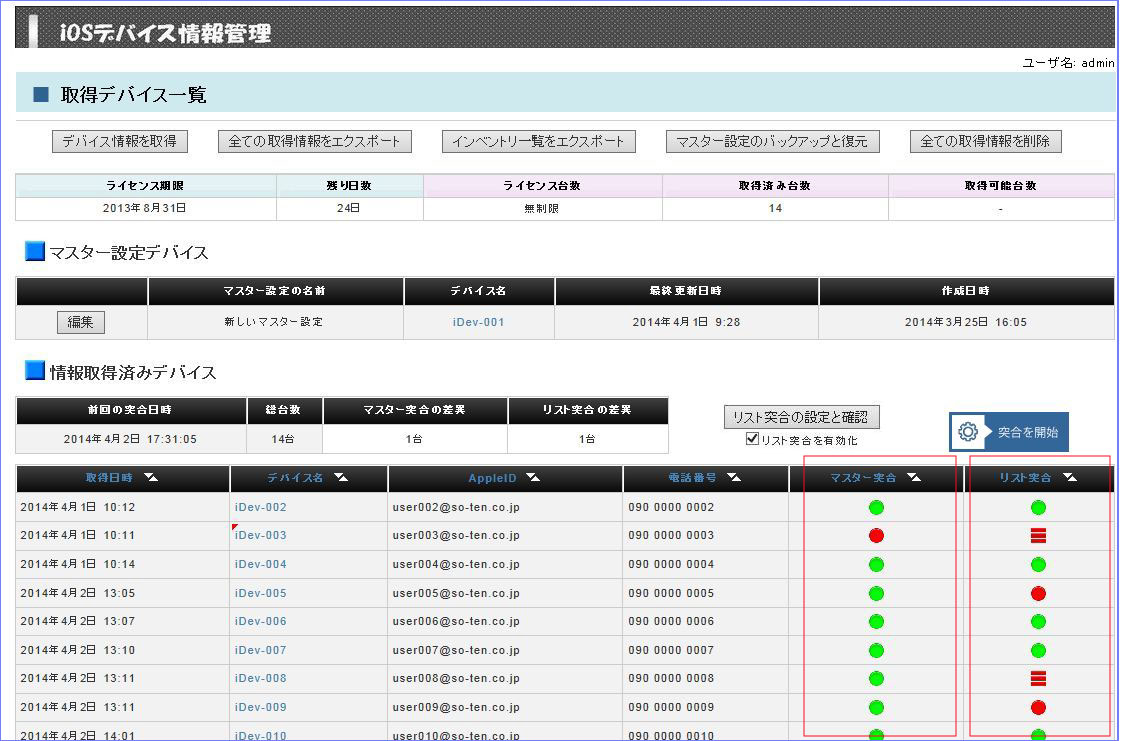
■マスター突合の結果

■リスト突合の結果

③リストに記載している全ての設定のデバイスが見つかったかの確認
(1) [リスト突合の設定と確認]ボタンをクリック
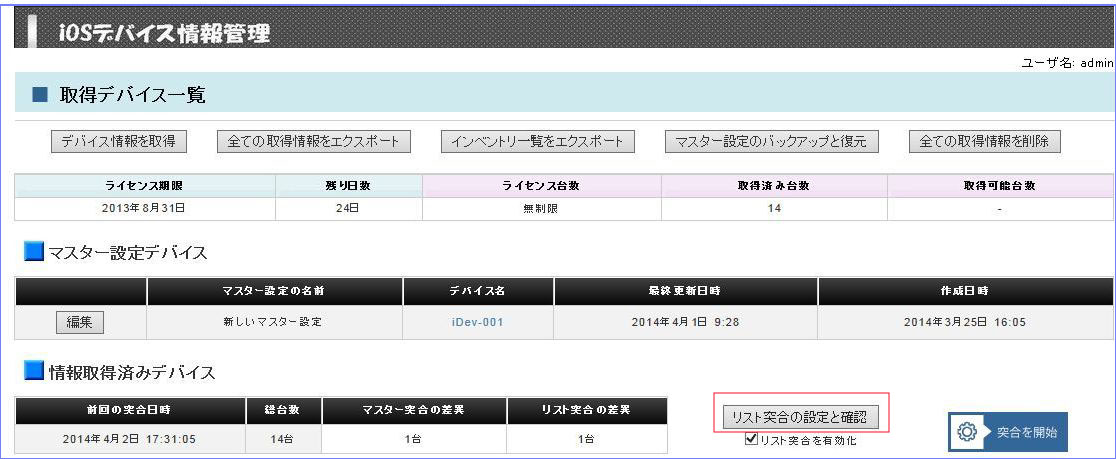
(2) リスト突合の状況が“リストの内容”に表示されます。
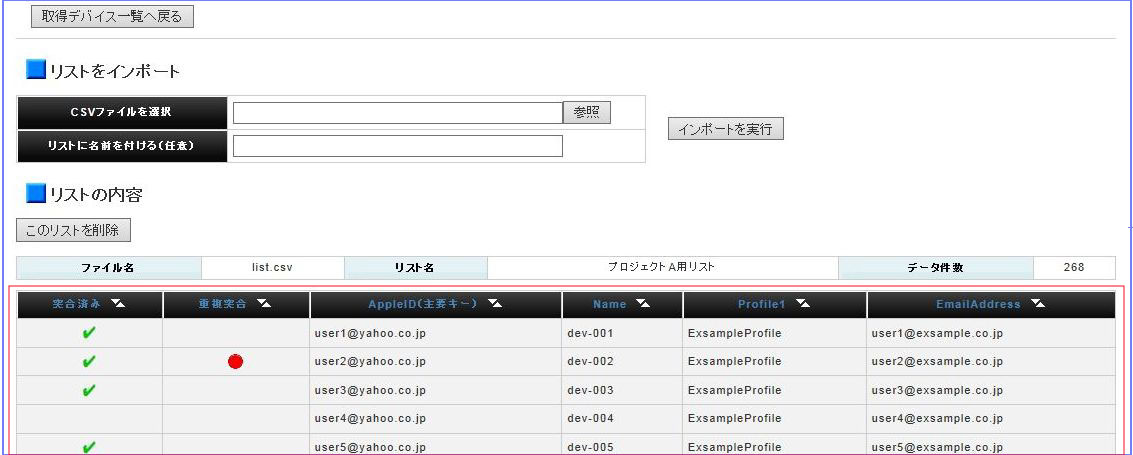
「突合済み」
・![]() が表示されている行のデバイスは、リスト突合済みのデバイスです。
が表示されている行のデバイスは、リスト突合済みのデバイスです。
・空白の行のデバイスは、未だリスト突合が行われていないデバイスです。
「重複突撃」
・![]() が表示されている行のデバイスは、主要キーが他のデバイスにも存在しているデバイスです。
が表示されている行のデバイスは、主要キーが他のデバイスにも存在しているデバイスです。
アイコンをクリックすると重複しているデバイス情報が別ウインドウで表示されます。
<メモ>
・「全てのデバイス情報を削除」を実行後のリスト突合
デバイス情報を削除した後も取り込まれた突合用リストおよびリスト突合
の結果は保持され、以下の運用が可能となります。
(1) 400行(タイトル行を除く)の突合用リストを取り込み。
(2) 200台のデバイス情報を取得。
(3) リスト突合を実行。
(4) 「全てのデバイス情報を削除」を実行しデバイス情報を削除。
(5) 新たな200台のデバイス情報を取得。
(6) リスト突合を実行。
リスト突合の状況は、(3)の実行結果に(6)の実行結果が追加されます。
9-3-5.デバイス情報のエクスポート
デバイス情報をcsvファイル形式でエクスポートすることができます。
<メモ>
エクスポートを行うにはマスター設定が行われている必要があります。
マスターが未設定の場合、各エクスポートボタンがクリック不可となります
のでご注意ください。
①インベントリ情報のエクスポート
[インベントリ一覧をエクスポート]をクリック

[エクスポートを実行]をクリック
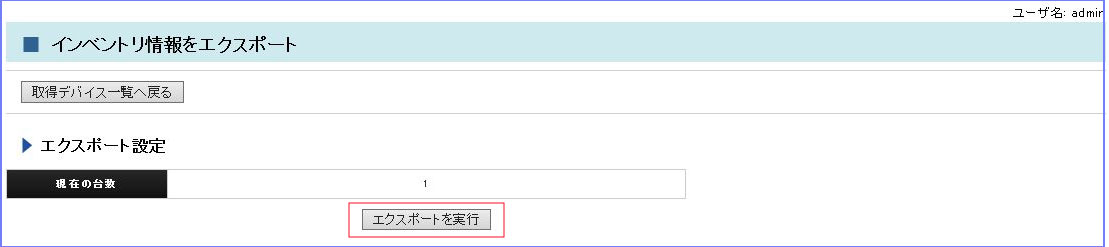
②全ての設定情報をエクスポート

[エクスポートを実行]をクリック
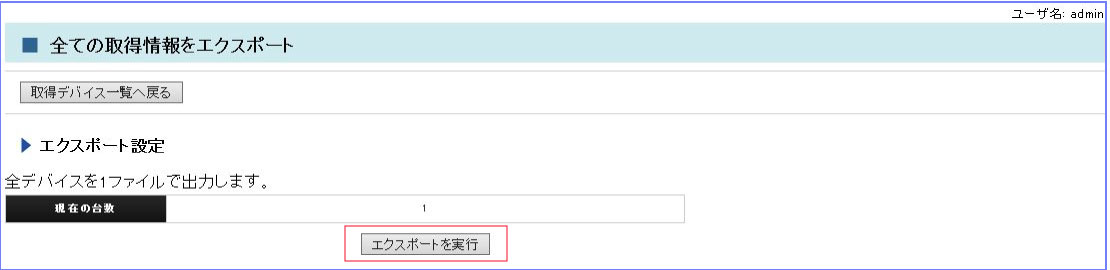
9-3-6.マスター設定のバックアップ
現在のマスター設定をバックアップし、必要な時に再利用することができます。
①[マスター設定のバックアップと復元]をクリック

②任意の名前(バックアップ名)を入力する
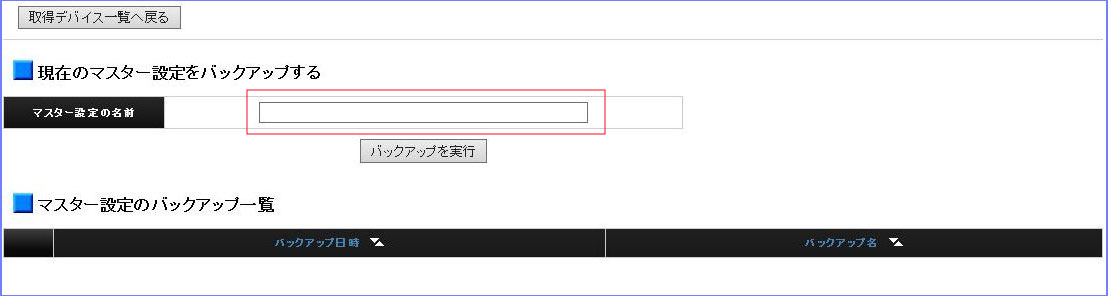
③[バックアップを実行]をクリック
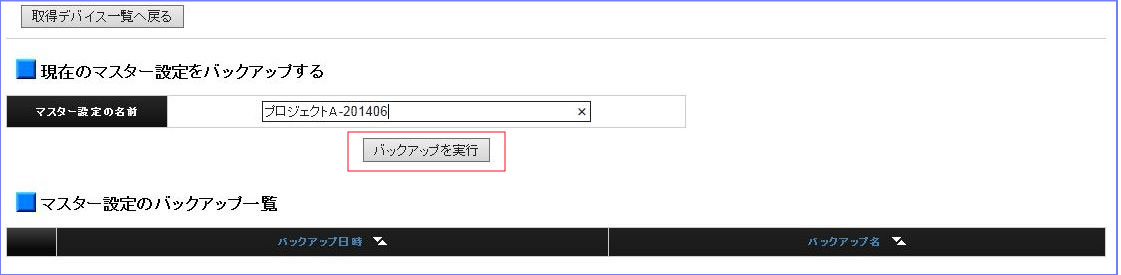
マスター設定のバックアップが作成されます。
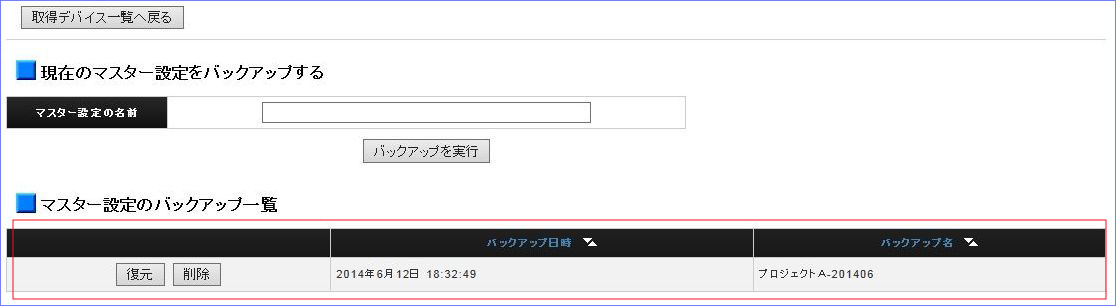
9-3-7.マスター設定の復元
バックアップしておいたマスター設定を突合条件として復元することができます。
<メモ>
マスター設定の復元を行うと、現在設定されているマスター設定が無くなりますのでご注意下さい。
現在のマスター設定が必要な場合、復元前に必ずバックアップを行って下さい。
①[マスター設定のバックアップと復元]をクリック

②復元するマスター設定の[復元]ボタンをクリック
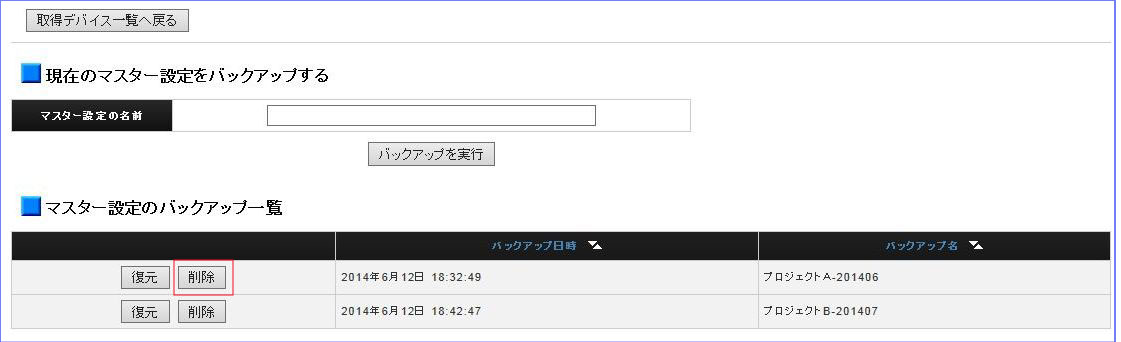
マスター設定が復元されます。
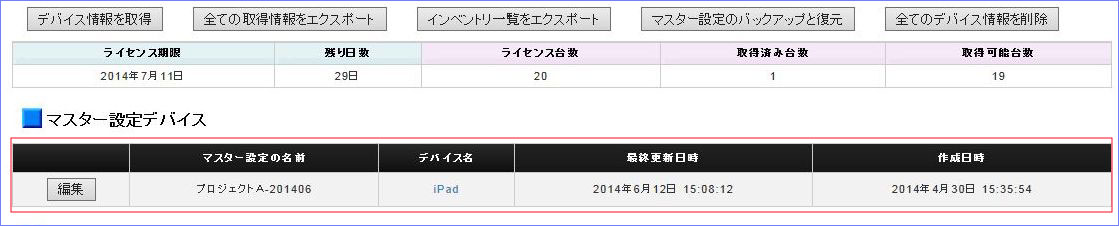
9-3-8.マスター設定を別PCのdevTANCへ移動する方法
1.移動元のマスター設定デバイスのバックアップを取得
①マスター突合 → [マスター設定のバックアップと復元]画面を開く
②「マスター設定の名前」に任意の名前を入力し[バックアップを実行]をクリック
③下部の「マスター設定のバックアップ一覧」にバックアップが表示されていることを確認。
2.マスター設定ファイルをコピー
①移動元PCのマスター設定バックアップフォルダを開く
C:\Program Files\SO-TEN\devTANC\conf\backup
※インストール先を変更している場合は(C:\Program Files\SO-TEN\devTANC)の部分を読み替えてください。
②ファイルを特定する
[マスター設定のバックアップと復元]画面のバックアップ日時と、①でフォルダ内ファイルの更新日時が
対応(同じ日時)していますので、移動対象ファイルを特定ください。
③ファイルをコピー
特定したファイルを、移動先PCの同フォルダにコピーします。
※移動先PCの [マスター設定のバックアップと復元]画面にて移動したマスター設定が表示されていることをご確認ください。
3.移動先PCでマスター設定を復元
①[マスター設定のバックアップと復元]画面を開く
②移動先PCの現在のマスター設定を残しておく場合、先にバックアップを取得します
③ 2.③で移動したマスター設定の行の[復元]ボタンをクリック
以上で移動先PC上のdevTANCにて移動したマスター設定がご利用可能となります。