devTANC説明書
9.操作方法
9-6.AppleIDの取得
| ホーム画面の「取得」をクリック。 | |
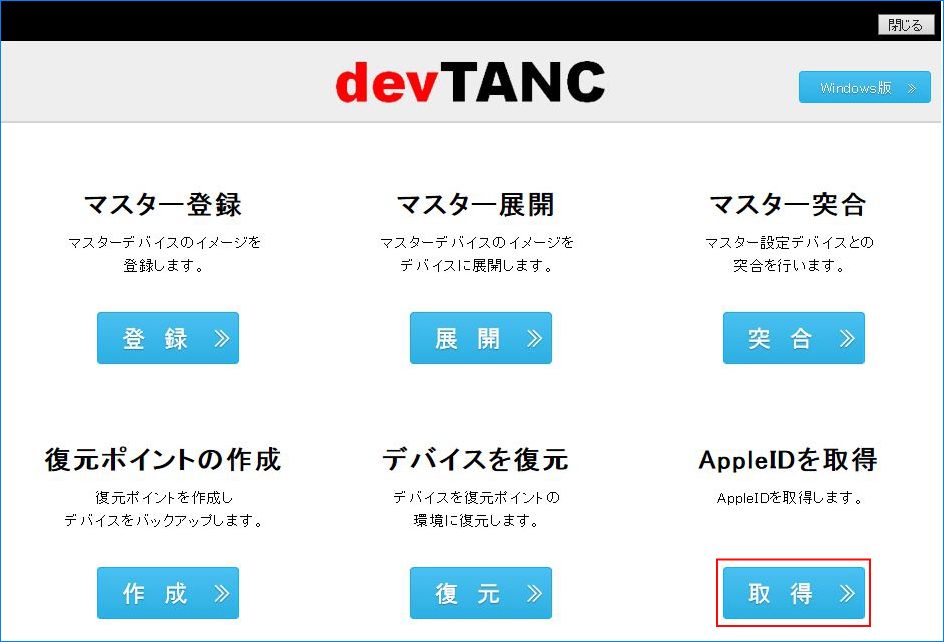 |
|
| 【手順1】取得するAppleIDの登録情報のcsvファイルを作成 | |
| 1) | [CSV作成]をクリックし、AppleID取得用データを登録するcsvファイルのテンプレートをエクスポートします。 |
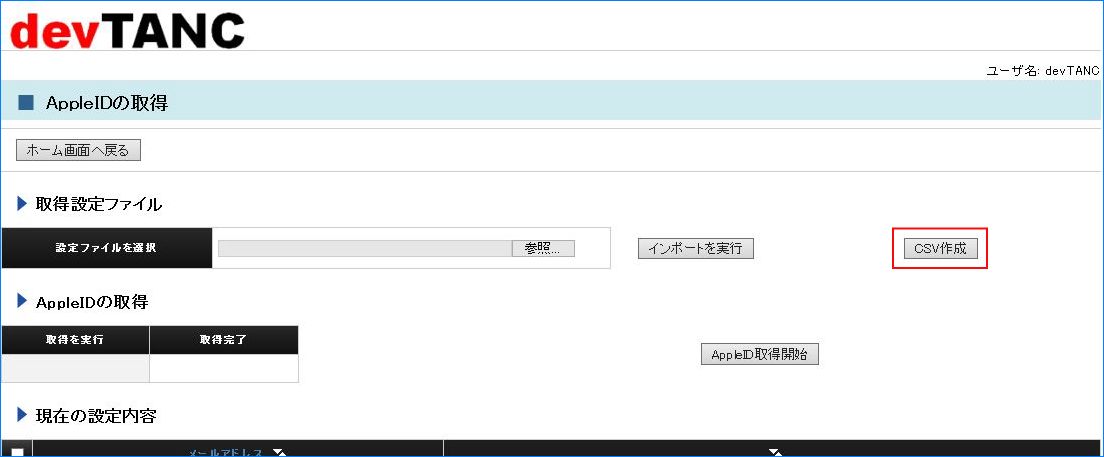 |
|
| 2) | csvファイルに取得用のデータを登録します。 |
・1行目のタイトル行は削除しないでください。
・AppleID毎に1行となります。取得するAppleIDの数分の行数を登録してください。
・クレジットカード無しでのAppleID登録となります。
| 項目(1行目のタイトル) | 内容 | |
| メールアドレス | AppleID | |
| パスワード | AppleID用パスワード | |
| 質問1 *1 | iTunes”AppleIDの詳細の入力”画面(1ページ目) セキュリティ情報 1番目の質問の何番目を選択するかを登録します。 ”1つ選択してください...”は無視した順番となります。 (例) 1 |
|
| 答え1 | 上記質問の答えを登録します。 | |
| 質問2 *1 | iTunes”AppleIDの詳細の入力”画面(1ページ目) セキュリティ情報 2番目の質問の何番目を選択するかを登録します。 ”1つ選択してください...”は無視した順番となります。 (例) 3 |
|
| 答え2 | 上記質問の答えを登録します。 | |
| 質問3 *1 | iTunes”AppleIDの詳細の入力”画面(1ページ目) セキュリティ情報 3番目の質問の何番目を選択するかを登録します。 ”1つ選択してください...”は無視した順番となります。 (例) 5 |
|
| 答え3 | 上記質問の答えを登録します。 | |
| レスキューメール | iTunes”AppleIDの詳細の入力”画面(1ページ目) 任意のレスキューメールのメールアドレスを登録します。 不要な場合は空白とします。 |
|
| 年 | 生年月日の年(西暦)を登録します。(半角) | |
| 月 | 生年月日の月を登録します。(半角) | |
| 日 | 生年月日の日を登録します。(半角) | |
| チェック1 | iTunes”AppleIDの詳細の入力”画面(1ページ目) 電子メールによる以下の情報の配信を希望されますか? →ミュージック、App、映画、ブック、Podcastのおすすめと新着情報。 1:チェックオフ |
|
| チェック2 | iTunes”AppleIDの詳細の入力”画面(1ページ目) 電子メールによる以下の情報の配信を希望されますか? →Apple製品および、サービス、アップデートに関するお知らせ。 1:チェックオフ |
|
| 姓 | iTunes”支払い方法を入力する”画面(2ページ目) 請求先住所の姓名の姓を登録します。 |
|
| 名 | iTunes”支払い方法を入力する”画面(2ページ目) 請求先住所の姓名の名を登録します。 |
|
| 姓カタカナ | iTunes”支払い方法を入力する”画面(2ページ目) 請求先住所の姓名の姓のフリガナを登録します。(全角カナ) |
|
| 名カタカナ | iTunes”支払い方法を入力する”画面(2ページ目) 請求先住所の姓名の名のフリガナを登録します。(全角カナ) |
|
| 郵便番号 | iTunes”支払い方法を入力する”画面(2ページ目)
請求先住所の郵便番号をハイフン付で登録します。 |
|
| 都道府県 | iTunes”支払い方法を入力する”画面(2ページ目) 請求先住所の都道府県のセレクトリストの該当都道府県名の順番を登録します。 (例)東京都の場合:13 |
|
| 市区町村 | iTunes”支払い方法を入力する”画面(2ページ目) 請求先住所の市区町村名を登録します。 |
|
| 住所 | iTunes”支払い方法を入力する”画面(2ページ目) 請求先住所の市区町村名以下の住所を登録します。 |
|
| 建物名 | iTunes”支払い方法を入力する”画面(2ページ目) 請求先住所の建物名を登録します。(空白可) |
|
| 市外局番 | iTunes”支払い方法を入力する”画面(2ページ目) 請求先住所の電話番号の市外局番を登録します。 |
|
| 電話番号 | iTunes”支払い方法を入力する”画面(2ページ目) 請求先住所の電話番号の市外局番以下の番号をハイフン付で登録します。 |
|
| *1 iTunesでのAppleID取得画面でのセキュリティ情報の質問のセレクトリストの何番目の質問かを指定します。 iTunesのAppleID取得画面は以下の手順でご確認ください。 ①iTunesを起動(サインインしている場合はサインアウトしてください) ②左上のセレクトリストより”App”を選択 ③任意の無料Appをクリック(選択したAppの画面が表示されます) ④[入手]をクリック(iTunes Storeにサインイン”ダイアログが表示されます) ⑤”iTunes Storeにサインイン”ダイアログの左下の[AppleIDを新規作成]をクリック ⑥”iTunes Storeへようこそ”画面にて[続ける]をクリック ⑦”利用条件とアップルのプライバシーポリシー”画面にて同意するにチェックを入れ [同意する]をクリック ⑧”AppleIDの詳細の入力”画面が表示されます |
||
| 【手順2】作成したcsvをdevTANNCにインポート | ||
| 1) | [参照]をクリックし、作成したcsvファイルを選択し[インポートを実行]をクリックします。 | |
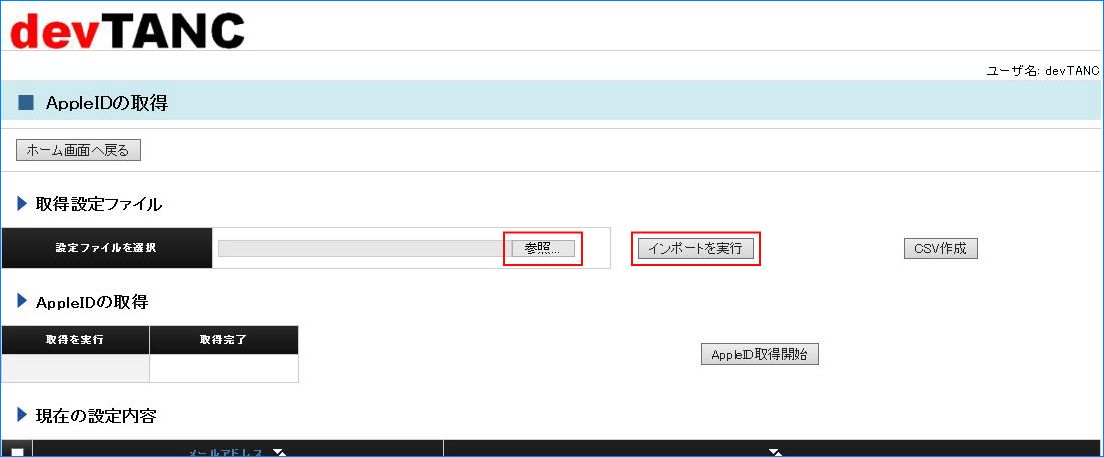 |
||
| 2) | [リストを登録]をクリックし、インポートを完了します。 | |
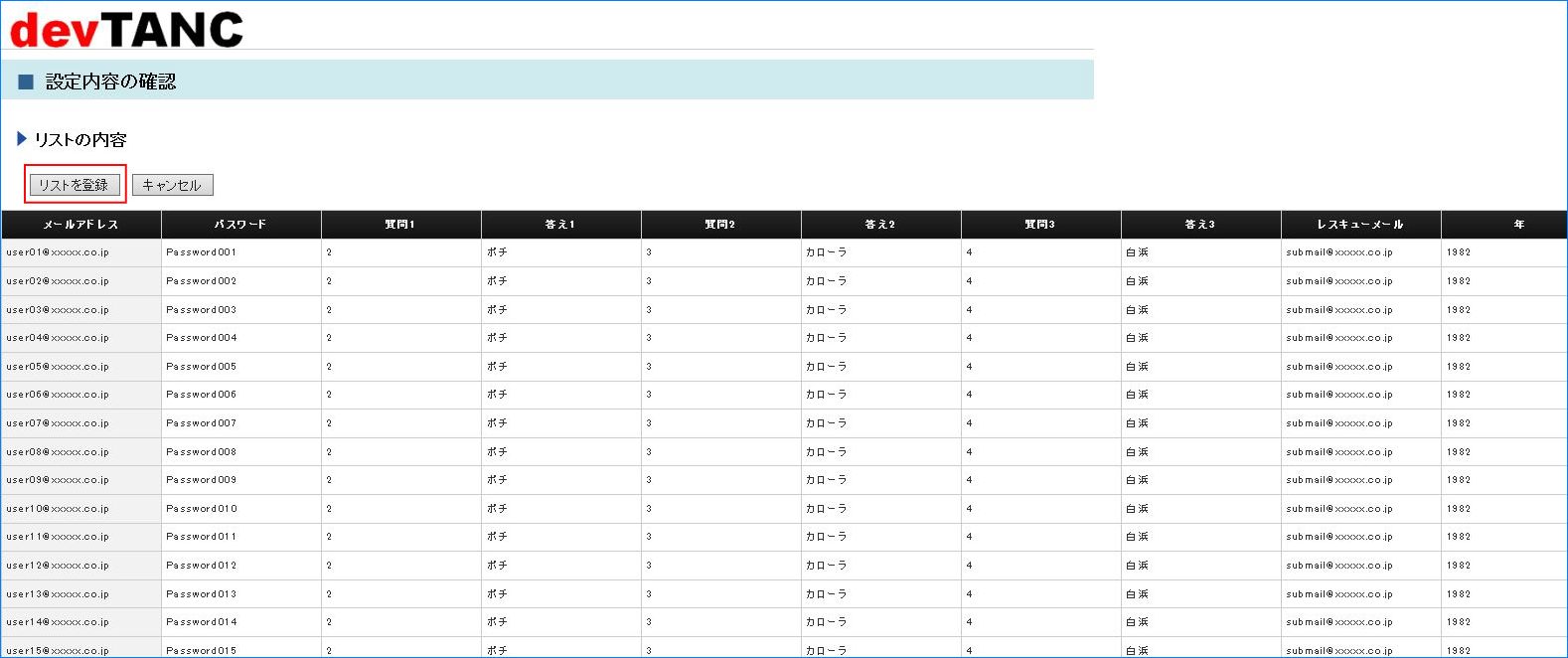 |
||
| 【手順3】AppleIDの取得を開始 | ||
| 1) | 取得するAppleIDにチェックを入れ、[AppleID取得開始]をクリックします。 ※必ず、インターネットに接続できる環境で実行ください。 |
|
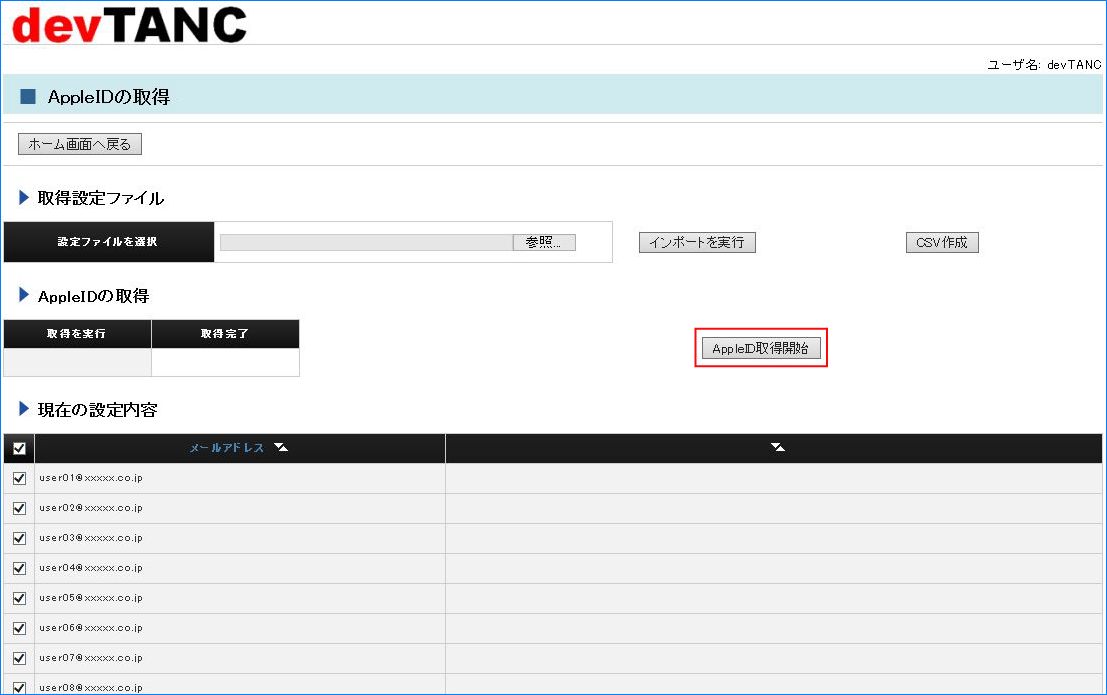 |
||
| 2) | AppleIDの取得が開始されます。 ・iTunes画面の起動、画面入力、画面遷移、終了が自動で繰り返されます。 ・マウスカーソルが自動で動く場合がありますが正常動作となります。 ・取得処理後、取得実行したAppleID(メールアドレス)宛てにAppleID認証メールが送信されますので、メールを受信し、認証処理を行ってください。 ・認証処理を行った後、AppleIDの取得完了となります。 |
|